UNIVERSIDAD TÉCNICA DE AMBATO
FACULTAD DE CIENCIAS HUMANAS Y DE LA EDUCACIÓN
TURISMO Y HOTELERÍA
INTEGRANTES: DAYANA COLLAY
JESSICA CAMINO
MAYRA LAGUA
ALEXANDRA PILLAJO
MISHELL URCO
MARY
GARCIA
CODIGO: FCHE/TH/MPB/07636/01/04
NIVEL: PRIMER SEMESTRE.
MATERIA: EMPLEO DE NTIC´S
DOCENTE: ING.MG: MIGUEL MINIGUANO
FECHA: 30/11/2015.
TEMA: PREZI
2. Crear una presentación
El usuario podrá crear una nueva presentación cuando haya
ingresado en la cuenta a
través del correo eléctronico y la contraseña. Para ello
clicaremos en el botón Nuevo
4.
Nos aparecerá una presentación como vemos tenemos el lienzo cuadriculado y nos
aparece sobre él un texto y un círculo.
4. Agregar texto Si clicamos
encima de donde pone: Clic para agregar texto, aparecerá una caja de texto que
nos indicará las opciones referentes a la fuente que vamos a usar, como el
color, el tamaño o la alineación.
5. clic
sobre la pestaña Insertar, se desplegará un amplio abanico de opciones que nos
permitirán insertar imágenes, símbolos, formas, video y diseños.
8. permite insertar imágenes desde un
archivo de nuestro ordenador o desde una dirreccioin URL de google
9. símbolos
y formas. Damos clic en insertar símbolos y formas, al da clic en cualquiera de
ellas, se mostrará un amplio abanico de posibilidades, pudiendo insertar en
nuestra presentación tantas como queramos.
10.
Insertar videos: Para modificar el tamaño del video, sólo debemos realizarlo a
través de los modificadores del video que funcionan de la misma forma que con
las imágenes.
1) Desde YouTube
11. Descargar
presentación Podemos exportar una presentación a PDF entrando en ella y dando
clic a Compartir y luego Descargar como PDF.
POWTOON
1. Tecleamos en nuestro navegador la dirección
http://www.powtoon.com/edu-home y
elegimos crear una cuenta gratuita.
2. Rellenamos el formulario de inscripción con sus
diferentes campos para registrarnos. Cuando lo hayamos completado, Powtown nos
enviará un mensaje a nuestro correo electrónico con el enlace para activar
nuestra cuenta.
3. Elegimos el tipo de producto que queremos crear
(presentaciones, vídeos…). En este caso elegiremos trabajar con el formato de
la presentación.
4. A continuación, aparece una ventana emergente para elegir la plantilla que más nos guste entre el conjunto de que dispone la aplicación.
5. En una nueva ventana emergente completamos los datos
de nuestra presentación, el título y una pequeña descripción del contenido, y
hacemos clic en “Crear”.
6. Una vez creado el documento, pulsamos en el icono
“Editar“.
7. Elegimos el tipo de texto y los efectos de animación,
las imágenes, personajes, iconos o marcas, a modo de ilustraciones, y el tipo
de fondo de las diapositivas, la música.
8. A continuación elegimos la transición. Seleccionamos
uno a uno los objetos y arrastramos el triángulo de color rojo por la línea del
tiempo para marcar el intervalo en que permanecerán en la escena.
9. Después hacemos clic en los cuadrados situados a
ambos lados del triángulo y seleccionamos en el menú desplegable el tipo de
transición que más nos guste.
10. Si queremos conseguir el código embed para insertar
nuestra presentación en un blog o exportarla como vídeo a YouTube, podemos hacerlo pulsando en los botones de la parte
superior del área de trabajo.
SLIDESHARE
Es un sitio web que se
accede desde http://www.slideshare.net/
permite subir y compartir en internet presentaciones Power Point,archivos en
formato pdf,documentos Word y otros formatos de documentos.los mismos pueden
ser públicos o privados.es un sitio que crece en cuanto a los visitadores
mensuales,su numero asciende en este momento a 23 millones.
Slidshare es la mejor manera
d etener los documentos que se quieren compartir en la web,pueden ser
encontrados por cualquier interesado y compartir los intereses comunes.
¿Para qué sirve Slideshare?
Esta aplicación de web 2.0
es muy útil, puesto que nos permite administrar una cuenta donde archivar,
publicar y difundir muestras presentaciones. Los beneficios de este servicio
radican en la alternativa de compartir las sin necesidad de adjuntar archivos
pesados en nuestros mails, publicarlos en un sitio web o blog (gracias al
código HTML desde donde también accedemos a modificar el tamaño de
visualización de la presentación), socializarlos mediante un enlace con
nuestros amigos/as o alumnos/as, seleccionar nuestros favoritos, etc.
La utilización de esta
aplicación es sumamente sencilla y está detallada en el powerpoint que
publicamos en este post. La idea es además, que vayamos pensando en el
potencial que estas herramientas tienen para desplegar nuestra imaginación y
aplicarlas en el aula
¿Cómo funciona
Slideshare?
El funcionamiento de Slideshare es sencillo.
Basta con registrarse para crear una cuenta, y tendrás un slidespace (espacio
personal) donde subir las presentaciones. Los archivos compatibles son los
Power Point (ppt, pps, pot), OpenOffice (odp),
y PDF. El tamaño máximo que permite por archivo es de 100Mb.
Pasos para crear una cuenta en slideshare.
1. Se ingresa a www. slideshare.com
2 .Hacer clic en: signup
3. Llenar los datos personales
4. Continuar ingresando los datos
5. Hacer clic en Sign up
6. Ingresar a la página de nuestro correo
7. Confirmar el e-mail
Como ya
estamos registrados, podemos empezar a subir información a nuestra cuenta.
Características
·
Nos permite almacenar archivos de hasta 20 MB
de espacio con nuestras presentaciones, añadiéndoles nombre, descripción y
etiquetas. También se admite la posibilidad de archivos en formato pdf.
·
Una vez almacenada y procesada nuestra
presentación, se convierte en formato flash, y le asigna una dirección URL
(permalink). No hay opciones de privacidad. Existe la posibilidad de realizar
búsquedas de presentaciones, dejar comentarios a las mismas, compartirlas a
través de correo electrónico o incrustarlas en nuestra página web.
·
Además te permite incrustar las
presentaciones que has subido a tu propia página
web, blog o wiki. También
permite enviar por e-mailel link de la
presentación.
Ventajas
·
Permite dar conferencias sin necesidad de
cargar la presentación.
·
La presentación se puede ver desde cualquier
PC
·
Simplemente abriendo una pagina Web.
·
Es más fácil compartir una presentación de
trabajo con otros colegas.
·
Permite enviar presentaciones con varios
megas, difíciles de enviar por correo.
·
Sólo colgándola en Slideshare envía la
dirección de enlace.
·
Se evitan los spam de amigos.
·
La aplicación permite hacerles comentarios a
las presentaciones.
·
Se pueden clasificar con Tags. Es decir
palabra clave que las asocia e informa el contenido.
·
Se pueden incrustar las presentaciones en
cualquier página web, como por ejemplo un blog.
Desventajas
·
A nivel educativo las presentaciones en
Powerpoint son un formato muy limitado
·
No tienen demasiado valor si no hay un
presentador explicando y ampliando la información.
·
No es posible combinar el sonido y la imagen.
Como un presentador que lleve la exposición o relato de lo que se quiere
mostrar. A menos que se cree un archivo de narración de audio Slidecast.
·
No admite animaciones. Son estáticas.
·
Algunas veces la incompatibilidad de los
formatos produce algunas alteraciones en las presentaciones luego de colgarla
en Slideshare.
BUDDYPRESS
BuddyPress es una
extensión de WordPress.
Es una característica que posibilita añadir una red social a la instalación ya
existente. BuddyPress es esencialmente un conjunto de plugins de WordPress.
Cada plugin añade una característica distinta y cada uno de ellos, se encarga
de una funcionalidad distinta (por ejemplo, mensajería interna entre usuarios).
BuddyPress tiene un plugin básico, que todos los otros necesitan. Este plugin
que contiene funciones compartidas y realiza las modificaciones básicas a la
interfaz de WordPress.
Características
BuddyPress tiene
una serie de características que permiten la creación de una red social.
La instalación básica del sistema ofrece:
- Perfil de usuarios
- Posibilidad de añadir campos y secciones para
los perfiles
- Subida de Avatares
- Hilos de Usuarios
- Creación de Grupos
- Foros de discusión para los grupos
- Logo e hilos para los grupos
- Sistema de amistades
- Mensajería
- Temas a medida
- Desarrollo de actividades
- Blogs para los usuarios (Vía el motor de
WordPress MU)
Los foros en los
grupos de BuddyPress es gracias al popular software GPL bbPress. Se necesitan
conocimientos avanzados de instalación para integrar bbPress con WordPress MU y BuddyPress.
Como funciona BuddyPress
BuddyPress es una
extensión de WordPress MU. Es una característica nueva que posibilita añadir
una red social a la ya instalación existente.
BuddyPress es esencialmente un conjunto de
plugins de WordPress. Cada plugin añade una característica distinta y cada uno
de ellos, se encarga de una funcionalidad distinta (por ejemplo, mensajería
interna entre usuarios). BuddyPress tiene un plugin básico, que todos los otros
necesitan. Este plugin que contiene funciones compartidas y realiza las
modificaciones básicas a la interfaz de WordPress MU.
El componente de Extensión de Perfil, permite
a los administradores crear campos de perfil específico para los usuarios del
sitio para que los rellenen.
El tipo de campo se puede ajustar (por
ejemplo, cuadro de texto, selector de fecha, botones, etc) y los diferentes
campos pueden ser agrupados.
La mensajería de
BuddyPress funciona como un correo electrónico dentro de tu comunidad. Los
usuarios, pueden enviar mensajes a su lista de amigos y responder a los
recibidos.
Los miembros de una
instalación BuddyPress, se pueden conectar entre sí añadiendo “Amigos” y
aceptando el otro usuario la solicitud de amistad.
Los Grupos en BuddyPress
son para la reunión de usuarios, blogs, fotos y cualquier otro contenido
generado por el usuario.
Cualquier miembro puede crear un grupo en
BuddyPress, convirtiéndose en el administrador del grupo, dándoles mayores
privilegios dentro de ese grupo.
El Hilo es un lugar
donde los amigos y otros miembros ir y enviar mensajes a una determinada parte
de la red creada por BuddyPress.
Actividad total. Todo aquello que haga el usuario
dentro de la instalación de BuddyPress quedará registrado, para que los otros
usuarios, puedan ver lo que hace en el sitio.
Todas las actualizaciones del perfil, son
registradas en la actividad del usuario. Las actualizaciones, también pueden
ser mostradas en otros componentes, como en la búsqueda de usuarios, los
anuncios u otras partes de una instalación de Buddypress.
Los usuarios de una instalación de
BuddyPress, podrán crear sus propios álbumes de fotos. Estos, pueden ser
compartidos con amigos y grupos.
Guía
instruccional de Buddypress
Para crear una red
social existen varias herramientas, muchas de ellas son opensource.
Evidentemente WordPress es una herramienta con miles de extensiones para
ampliar sus funciones, entre ellas, existen extensiones para crear redes
sociales, como por ejemplo Buddypress.
La instalación de
Buddypress se realiza como la de cualquier extensión para WordPress, se puede
hacer de dos formas: descargando la extensión desde el repositorio de WordPress
y subiéndolo por FTP al servidor o utilizando la herramienta de instalación de
plugins de WordPress.
Cuando se realice
la instalación normal de la extensión se debe realizar la instalación
específica haciendo click en el enlace del recuadro amarillo que aparece arriba
de todo del panel.
El asistente guía
al usuario a través de un proceso de cinco pasos organizados en pestañas
mediante el cual se creara la base de la red social. En la imagen anterior
salen los componentes que serán instalados y una pequeña explicación en inglés
para saber para qué sirve cada cosa.
Después de marcar
las casillas de verificación de los componentes que queremos instalar en
nuestra red social debemos pulsar el botón “Save & Next” situado en la
barra de arriba, después pasamos al paso 2.
En el paso 2
llamado “Pages” el asistente nos permite configurar las páginas y las rutas
clave de la red social. Las partes que se configuran son: Miembros, Grupos,
Actividades, Foros, Registros y Activaciones.
Cuando el paso dos
esté completo debemos presionar otra vez el botón “Save & Next” situado en
la barra de arriba.
Pasaremos al paso
tres, configuración de “Permalinks”.
El paso 4 llamado
“Theme” es la configuración del tema visual que se utilizara para Buddypress,
evidentemente existen plantillas específicas para Buddypress aunque
teóricamente también se pueden actualizar los archivos del tema actual
utilizado en WordPress para ser utilizado con Buddypress (no recomendable
Cuando
seleccionemos el tema visual presionamos otra vez el botón “Save & Next” y pasaremos
al quinto y último paso que simplemente confirma el final de la instalación.
Por ultimo pulsamos el botón “Finish & Activate”.
Ahora nuestra red
social estará creada, solo falta realizar la configuración del sitio. Para
realizar esta configuración debemos acceder a la nueva sección que se ha
añadido al panel de Ajustes de WordPress, llamada Buddypress.
Esta sección está
dividida en 4 pestañas: Components, Pages, Settings y Forums.
Para personalizar
y modificar los campos de los perfiles de usuario debemos ir a la sección
Usuarios del panel de administración de WordPress y después al submenu Profile
Fields.
Al final de la
columna de la izquierda del panel de administración de WordPress podemos ver el
menú “Activity”.
Un blog es una página web en
la que se publican regularmente artículos cortos con contenido actualizado y
novedoso sobre temas específicos o libres. Estos artículos se conocen en inglés
como "post" o publicaciones en español.
Los artículos de un blog
suelen estar acompañados de fotografías, videos, sonidos y hasta de animaciones
y gráficas que ilustran mucho mejor el tema tratado.
En pocas palabras, un blog
es un espacio en internet que puedes usar para expresar tus ideas, intereses,
experiencias y opiniones.
Los blogs iniciaron como
espacios en línea donde las personas podían expresar sus opiniones,
pensamientos, fotografías e incluso videos. La mayoría de los blogs son
escritos por una sola persona y otros son creados en conjunto como las revistas
en internet que tienen una gran credibilidad y un enorme número de lectores y
seguidores.
Funcionamiento
·
Editor de entradas WYSIWYG,
que pueden ser programadas.
·
Diseñador de plantillas, que
permite personalizar el aspecto del blog sin saber código.
·
Publicación en dominios
personalizados, cambiando la dirección de publicación por defecto en
blogspot.com a cualquier dominio de internet.
·
Adición de imágenes y videos
a través del editor de entradas.
·
Acceso público o restringido
al blog.
·
Archivo anual, mensual,
semanal o diario de entradas de blog.
·
Vistas dinámicas, que
permiten visualizar el contenido de un blog a través de una interfáz que
aprovecha las bondades de jQuery, HTML5 y CSS3.
·
Plantillas para dispositivos
móviles.
·
Comentarios opcionales en
entradas y páginas del blog, con respuestas de segundo nivel.
·
Páginas asíncronas con
contenido estático.
·
Publicación a través de
teléfonos celulares (móviles) mediante mensajes de texto Servicio de mensajes
cortos, mensajes de texto multimedia Sistema de mensajería multimedia y
aplicaciones oficiales para dispositivos con sistemas operativos iOS o Android.
·
Publicación a través de
correo electrónico.
·
Sindicación RSS de entradas
del blog, entradas por etiquetas, comentarios del blog, comentarios por
entradas, páginas estáticas y comentarios por páginas.
·
Lightbox, un visualizador
nativo de fotografías para las publicaciones del blog.
·
Metatags de descripción y
rastreo de robots para el blog y cada una de las entradas.
·
Página de error 404
personalizada.
·
Redireccionamientos de URL
301 y 302 personalizados.
·
Archivo robots.txt
personalizado.
·
Integración con aplicaciones
de terceros, así como una API de datos para desarrollar aplicaciones propias.
Pasos
para crear una cuenta en blogger
·
Es
necesario tener una cuenta de e-mail.si no se dispone de ella se puedecrear en
cualquiera de losproveedores de correo gratuito.
·
Acceder a la página
www.blogger.comypinchar sobre “crear tu blog ahora”.
cuando
tengamos el blog creado tendremos que introducir nuestro e-mail y la contraseña
en la parte superior de la página.
·
Crear cuenta: tenemos que
introducir los datos que nos pide la página.
§ e-mail:
_______________________________
§ contraseña:
____________________
·
Asignar un nombre al blog:
§ indicar
el título del blog. es el título que aparecerá en la cabecera del mismo.
§ dirección
(url). es la dirección del blog. tenemos que verificar que no exista otro con
la misma dirección.
§ no
olvides apuntarla.
dirección:http://______________________.blogspot.com
Pasos
para crear un blog en blogger.
1. Cuando
estés en la página principal de tu cuenta de Blogger, haz clic sobre el botón
Nuevo blog de la parte superior.
2. Verás
que aparece una nueva ventana con varios campos. En el campo Título escribe el
nombre que le darás a tu blog.
3. En
el campo Dirección escribe cómo quieres que sea la URL de tu blog en internet.
Si aparece un cuadro amarillo de alerta, es porque la dirección ya está siendo
usada por otra persona.
4. Luego
deberás seleccionar uno de los diseños de plantilla que aparecen en la parte
central. No te preocupes si no puedes verlo en detalle; después podrás
cambiarlo o modificarlo.
QUE ES EL WIX?
1. Wix es una plataforma de creación de
sitios web de manera secilla,Wix es un editor online que permite crear y
publicar un sitio web en flash indexado en buscadores, gratuitamente, con una
dirección de tipo www.wix.com/nombre de usuario/nombre de documento. Claro que
también puedes conectar tu propio dominio www...com por un pequeño costo mensual/anual. Con
Wix puedes crear tu propio sitio web con facilidad. No hay necesidad de agregar
una sola línea de código de programación. Diseñado con una vistosa interfaz
gráfica con función arrastrar y colocar, el creador de sitios web se realizó de
modo que sea muy fácil de usar y permita una completa libertad en la creación.
2. Elige entre miles de plantillas web
diseñadas profesionalmente o créalas desde cero. La mejor manera de aprender
cómo crear un sitio web es comenzar con una plantilla y después simplemente
hacer clic para reemplazar y personalizar. No creerás lo fácil que es. Si
deseas crear un sitio desde cero, también es simple agregar elementos como
títulos, logos, clip art, galerías de fotos y más a medida que avances. Publica
en 1 paso y tu sitio estará disponible online. Debido a que todos los sitios
que se crean con Wix son amigables para los motores de búsqueda, podrás lograr
que lo encuentren en estos motores de búsqueda, y disfrutarás de más tráfico de
público online interesado en ti y en tu sitio web gratis. Wix no es una
compañía de registro de dominios, así que no podemos dar direcciones de dominio
distintas a las de nuestro servidor, y eso es porqué hay que registrar una en
otra compañía. Ejemplos de WIX : http://es.wix.com/blog/2012/07/10-sitios-wix-de-negocios/
3. Porque utilizar el WIX, porque es una
Justificación herramienta que facilita las necesidades de los usuarios, con una
comunicación amplia se puede conformar como una plataforma educativa, un
sistema de información y de comunicación versátil y didáctica, totalmente en
línea y gratuita, de fácil diseño se puede entrelazar con otros medios de
enseñanza tales como el blackboard o correos de la UABC.
Linckografias:
http://ayudawp.com/categoria/buddypress/










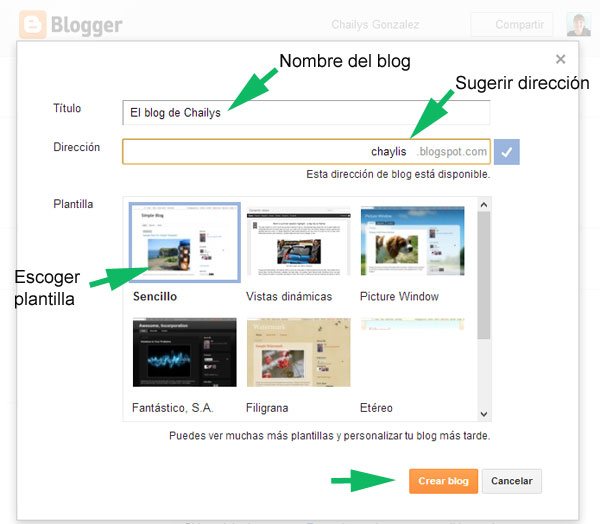
No hay comentarios:
Publicar un comentario